
- How to Backup Mac Files to External Hard Drive without Time Machine. You might as well follow the Mac data backup process below without Time Machine. It's easy and flexible. You are free to select files or folder on MacBook Air/Pro/iMac to be backed up to external hard drive like Seagate Backup Plus Hub, LaCie Rugged Secure, etc as soon as.
- (Unless you back up to Time Machine on a NAS located elsewhere.) So, the next best solution is to use the power of Cloud to store your most important files. Let me show you how. How to Back up Your Mac to iCloud. Apple gives you 5GB of free iCloud space. This is too little to backup all files from the Mac.
- This article provides you the best Mac backup software to help you selectively backup wanted files, data and even folders in Mac. If you are looking for a simple way to backup specific files and folders on Mac, just follow to see how to backup target Mac data to external storage device now.
Then you can use your USB flash drive to back up your important files, as follows: Plug the drive into your Mac's USB port. The drive should appear on your Desktop and in the Devices section on the left side of any Finder window. Drag the files you want to back up to the USB drive icon in either location. Every computer user should keep a regular backup. From accidentally deleted files to failing hard drives to natural disaster, there are too many things that can go wrong to simply rely on luck. Here are the best ways to back up your Mac.
How to backup specific Mac data and folder?
Question 1. I want to backup specific files and folders on Mac, how?
'I have some useful files and big file folders in Mac and I want to create a backup for those files and data. But how can I backup all these files and folder into an external hard drive at one time? I don't want to copy each file one by one and paste them to my backup drive.
Do you know how to backup specific files and data on Mac at one time?' Photoshop per mac.
Question 2. Time Machine cannot exclusively backup target folder and data, any solutions?
'Hi there, do you have any solutions or methods that can help to exclusively backup data and folder on Mac? I planned to backup some very useful files and data to my USB drive from Mac computer. But Time Machine cannot do the job.
Time Machine is designed to backup all Mac contained data including app files, preference files, application packages and even setting files etc in Mac computer. This is not what I want. So do you know any ways that can help me just backup wanted data and files on Mac?'
If you are having a similar question or you are trying to find a way to exclusively backup specific files, data or folders on Mac, you are at the right place. Switch mac download. Here we'd like to recommend you try a professional Mac backup software to backup target files and data with simple steps.
Free download Mac backup software for help!
So how to get such a powerful Mac backup software? EaseUS Todo Backup for Mac supports you to backup all Mac data or selectively backup wanted data and files under all macOS systems.
How to download this tool? You can directly Google EaseUS Todo Backup for Mac or directly free download it right here and install on your Mac now:
Backup Files On Macbook
Selectively backup specific files and folder on Mac with EaseUS Todo Backup for Mac
3 simple steps will do!
After installing EaseUS Todo Backup for Mac in your Mac computer, just follow below 3 simple steps to start backing up specific files, data and even file folder on Mac now:
Note: Do remember to connect your external storage device (as a backup destination) to your Mac computer.
Step 1. Launch EaseUS Todo Backup for Mac on Mac;
Click the first Backup tab or simply click + button at the left corner of the left pane to create a backup project - name the backup project and click OK;
Step 2. Set up the backup destination (external hard drive, USB or SD card) where you want to store Mac files as backups, automatically backup frequency etc and click OK;
Step 3. Add files and folders to the backup project;
Click File+ to selectively choose specific files and folders to backup and click the blue start button to backup your Mac to an external device now.
Have you ever accidentally deleted a file or folder from your Mac that was very important to you, such as your genealogy data files or your Great American Novel in progress? It's truly a painful experience. You can avoid that heartache with an inexpensive USB flash drive and a little preparation!
This process is a 'down and dirty' backup because it doesn't protect your entire system automatically, the way El Capitan's built-in Time Machine backup system does. It's much cheaper than buying an external 1TB USB hard drive, however, and no setup is involved. Computer owners have been using this simple trick ever since the invention of the floppy disk. If you do decide to use Time Machine, you'll find complete instructions on setting things up in the El Capitan Help system. Remember, you need to buy an external USB or Thunderbolt hard drive to use Time Machine!
If you don't already have a USB flash drive handy, drop by your local electronics or computer store and buy one. Make sure that the drive you choose is labeled as being compatible with Mac OS X and that it provides at least 32GB of storage capacity.
Then you can use your USB flash drive to back up your important files, as follows:
- Plug the drive into your Mac's USB port.
The drive should appear on your Desktop and in the Devices section on the left side of any Finder window. - Drag the files you want to back up to the USB drive icon in either location.
You can drag one file at a time or an entire folder's worth of files.
With a 'down and dirty' backup, you're copying only those files that you absolutely can't afford to lose. - When you're done copying files, eject the flash drive by right-clicking the flash drive's icon and choosing Eject from the pop-up menu.
Best Backup System For Mac
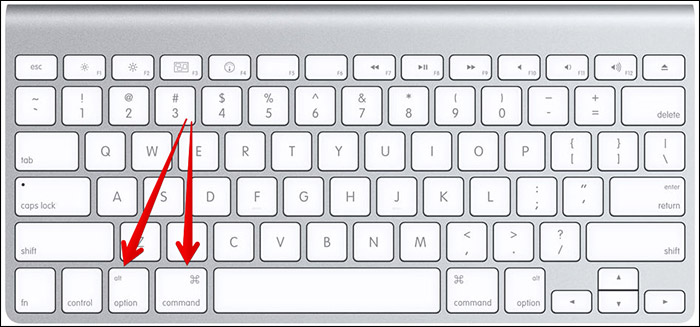
- How to Backup Mac Files to External Hard Drive without Time Machine. You might as well follow the Mac data backup process below without Time Machine. It's easy and flexible. You are free to select files or folder on MacBook Air/Pro/iMac to be backed up to external hard drive like Seagate Backup Plus Hub, LaCie Rugged Secure, etc as soon as.
- (Unless you back up to Time Machine on a NAS located elsewhere.) So, the next best solution is to use the power of Cloud to store your most important files. Let me show you how. How to Back up Your Mac to iCloud. Apple gives you 5GB of free iCloud space. This is too little to backup all files from the Mac.
- This article provides you the best Mac backup software to help you selectively backup wanted files, data and even folders in Mac. If you are looking for a simple way to backup specific files and folders on Mac, just follow to see how to backup target Mac data to external storage device now.
Then you can use your USB flash drive to back up your important files, as follows: Plug the drive into your Mac's USB port. The drive should appear on your Desktop and in the Devices section on the left side of any Finder window. Drag the files you want to back up to the USB drive icon in either location. Every computer user should keep a regular backup. From accidentally deleted files to failing hard drives to natural disaster, there are too many things that can go wrong to simply rely on luck. Here are the best ways to back up your Mac.
How to backup specific Mac data and folder?
Question 1. I want to backup specific files and folders on Mac, how?
'I have some useful files and big file folders in Mac and I want to create a backup for those files and data. But how can I backup all these files and folder into an external hard drive at one time? I don't want to copy each file one by one and paste them to my backup drive.
Do you know how to backup specific files and data on Mac at one time?' Photoshop per mac.
Question 2. Time Machine cannot exclusively backup target folder and data, any solutions?
'Hi there, do you have any solutions or methods that can help to exclusively backup data and folder on Mac? I planned to backup some very useful files and data to my USB drive from Mac computer. But Time Machine cannot do the job.
Time Machine is designed to backup all Mac contained data including app files, preference files, application packages and even setting files etc in Mac computer. This is not what I want. So do you know any ways that can help me just backup wanted data and files on Mac?'
If you are having a similar question or you are trying to find a way to exclusively backup specific files, data or folders on Mac, you are at the right place. Switch mac download. Here we'd like to recommend you try a professional Mac backup software to backup target files and data with simple steps.
Free download Mac backup software for help!
So how to get such a powerful Mac backup software? EaseUS Todo Backup for Mac supports you to backup all Mac data or selectively backup wanted data and files under all macOS systems.
How to download this tool? You can directly Google EaseUS Todo Backup for Mac or directly free download it right here and install on your Mac now:
Backup Files On Macbook
Selectively backup specific files and folder on Mac with EaseUS Todo Backup for Mac
3 simple steps will do!
After installing EaseUS Todo Backup for Mac in your Mac computer, just follow below 3 simple steps to start backing up specific files, data and even file folder on Mac now:
Note: Do remember to connect your external storage device (as a backup destination) to your Mac computer.
Step 1. Launch EaseUS Todo Backup for Mac on Mac;
Click the first Backup tab or simply click + button at the left corner of the left pane to create a backup project - name the backup project and click OK;
Step 2. Set up the backup destination (external hard drive, USB or SD card) where you want to store Mac files as backups, automatically backup frequency etc and click OK;
Step 3. Add files and folders to the backup project;
Click File+ to selectively choose specific files and folders to backup and click the blue start button to backup your Mac to an external device now.
Have you ever accidentally deleted a file or folder from your Mac that was very important to you, such as your genealogy data files or your Great American Novel in progress? It's truly a painful experience. You can avoid that heartache with an inexpensive USB flash drive and a little preparation!
This process is a 'down and dirty' backup because it doesn't protect your entire system automatically, the way El Capitan's built-in Time Machine backup system does. It's much cheaper than buying an external 1TB USB hard drive, however, and no setup is involved. Computer owners have been using this simple trick ever since the invention of the floppy disk. If you do decide to use Time Machine, you'll find complete instructions on setting things up in the El Capitan Help system. Remember, you need to buy an external USB or Thunderbolt hard drive to use Time Machine!
If you don't already have a USB flash drive handy, drop by your local electronics or computer store and buy one. Make sure that the drive you choose is labeled as being compatible with Mac OS X and that it provides at least 32GB of storage capacity.
Then you can use your USB flash drive to back up your important files, as follows:
- Plug the drive into your Mac's USB port.
The drive should appear on your Desktop and in the Devices section on the left side of any Finder window. - Drag the files you want to back up to the USB drive icon in either location.
You can drag one file at a time or an entire folder's worth of files.
With a 'down and dirty' backup, you're copying only those files that you absolutely can't afford to lose. - When you're done copying files, eject the flash drive by right-clicking the flash drive's icon and choosing Eject from the pop-up menu.
Best Backup System For Mac
Backup Software Mac Free
Store that drive in a safe location. Repeat the process again as necessary to 'freshen' your backup files.
Imac Backup Software
Restoring a file is as easy as plugging in the flash drive and copying the files back to your Mac's hard drive.
Have you created an Apple ID/iCloud account? If so, it's also possible to back up those same essential files to your iCloud Drive instead of a USB flash drive. Instead of dragging the files to an external drive, drag them to the iCloud Drive entry at the left side of the Finder window. There are two caveats with iCloud Drive storage: first, there's a set limit to the total capacity of your iCloud Drive (typically less than 5GB). Also, if you're unable to log in to your iCloud account — either on your Mac or another person's Mac — you can't access those files.
